Download melalui Adobe.com inDesign CS 5.5 2.4 MB ukuran file asli 684.36MB : Disini bisa juga DiSini
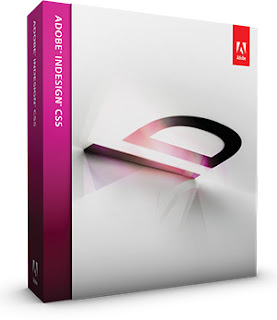
Ini tutorialnya.....
| LANGKAH 1 |
| Buka InDesign, klik menu : EDIT > PREFERENCES > UNITS & INCREMENTS. Pada kotak dialog PREFERENCES ubah satuan HORIZONTAL & VERTICAL menjadi MILIMETER. LANGKAH 2 Buat Document baru dengan mengklik menu : FILE > NEW > DOCUMENT NUMBER OF PAGES : isi dengan nilai terserah Anda, yang penting kelipatan dari 4. FACING PAGES : biarkan tercentang PAGE SIZE : pilih custom WIDTH : isi dengan nilai 210 mm HEIGHT : isi dengan nilai 280 mm ORIENTATION : pilh ikon yang berdiri (PORTRAIT) COLUMNS NUMBER : isi dengan nilai 3 (Berarti 3 kolom) GUTTER : biarkan otomatis (4.233 mm) MARGIN TOP : isi dengan nilai 23 mm BOTTOM : isi dengan nilai 17 mm INSIDE : isi dengan nilai 13 mm (bila majalah ingin finishing dengan lem panas isikan dengan nilai 20 mm, itu yang biasa saya gunakan) OUTSIDE : isi dengan nilai 13 mm Setelah itu klik OK Dan otomatis Anda akan berada di halaman 1 LANGKAH 3 Sebelum kita memulai membuat nama untuk majalah, kita menuju ke MASTER PAGES. Seperti pada gambar pilih A-MASTER. Kita akan membuat nomor halaman dari MASTER PAGES. Klik Ikon T di toolbox sebelah kiri, lalu drag dari kiri ke kanan. Klik Menu : TYPE > INSERT SPECIAL CHARACTER > AUTO PAGE NUMBER. Atau tekan CTRL+SHIFT+ALT+N pada keyboard Anda Maka otomatis akan ada huruf A, itu berarti nomor halaman sudah berhasil kita buat. Memang nomor halaman di MASTER PAGES akan terlihat dengan huruf A, tapi jika kita beralih ke halaman layout akan terlihat angka sesuai halamannya masing-masing. Kemudian copykan huruf A tadi ke halaman sebelahnya. LANGKAH 4 Selanjutnya kita akan membuat garis diatas nomor halaman dengan LINE TOOL atur ketebalan sebesar 1 pt dengan warna HITAM. Fungsinya sebagai pembatas antara berita dan nomor halaman. Kemudian tambahkan tulisan dibawah garis menggunakan TYPE TOOL memakai font ARIAL BOLD sebesar 9 pt dengan warna HITAM juga, misalnya: Edisi 1/Tahun I/Juni 2009, dengan posisi ditengah-tengah. Itu nantinya sebagai sebuah acuan kalau saat ini majalah kita sudah sampai edisi sekian. Kemudian copykan tulisan tadi tadi ke halaman sebelahnya seperti langkah pembuatan nomor halaman diatas. LANGKAH 5 Masih di MASTER PAGES sekarang kita membuat KOP MAJALAH menggunakan RECTANGLE TOOL, dengan panjang 210 mm tinggi 16 mm beri warna MERAH. Kemudian seperti diatas copykan kotak merah yang baru dibuat ke halaman sebelahnya seperti langkah pembuatan nomor halaman diatas. Selesai sudah pekerjaan kita di bagian MASTER PAGES, kita langsung menuju ke halaman 2, karena biasanya untuk COVER MAJALAH selalu dikerjakan paling akhir setelah layout halaman sudah selesai semua. LANGKAH 6 Ambil berita yang akan kita layout untuk halaman 2 ini. Klik menu: FILE > PLACE atau CTRL+D, akan tampil jendela PLACE. Hilangkan tanda centang pada REPLACE SELECTED ITEM. Lalu carilah berita yang akan kita layout, kemudian klik open dan lepaskan di dalam halaman. Bisa juga dengan membuka file tersebut ke Microsoft Word kemudian dicopy ke halaman layout. Kemudian atur berita ke kolom sebelah kiri atau kolom ke satu dari atas hingga bawah. Kemudian klik tanda + MERAH lalu lepaskan dan klik di kolom kedua, ulangi untuk kolom ketiga. LANGKAH 7 Sekarang kita akan membuat STYLE untuk setiap BERITA. Gunakan TYPE TOOL lalu klik di dalam berita yang tadi sudah kita ambil. Kemudian klik menu: EDIT > SELECT ALL atau CTRL+A, atur fontnya menggunakan TIMES NEW ROMAN dengan besar 10 pt dan leadingnya 12 pt, lalu klik menu : WINDOW > TYPE & TABLES > PARAGRAPH atau CTRL+M beri nilai 5 pada FIRST LINE LEFT INDENT dan hilangkan tanda centang pada HYPHENATE. Berita masih dalam keadaan tersorot semua, klik menu: WINDOW > TYPE & TABLES > PARAGRAPH STYLES atau F11, klik SEGITIGA pada sebelah kanan palet PARAGRAPH STYLES, klik NEW PARAGRAPH STYLES. STYLE NAME ganti PARAGRAPH STYLE 1 menjadi BERITA BASED ON pilih yang NO PARAGRAPH STYLE NEXT STYLE pilih yang SAME STYLE Untuk pilihan lainnya biarkan saja karena sudah otomatis kita buat, lalu tekan oke. LANGKAH 8 Selanjutnya kita akan membuat STYLE untuk JUDUL BERITA. Gunakan TYPE TOOL ambil JUDUL BERITA dengan cara CUT lalu PASTE di atas BERITA. Kemudian sorot JUDUL BERITA tersebut, atur fontnya menggunakan IMPACT dengan besar 40 pt dan leadingnya 42 pt. Langkah selanjutnya sama seperti membuat STYLE BERITA. Sorot JUDUL BERITA, klik menu: WINDOW > TYPE & TABLES > PARAGRAPH STYLES atau F11, klik SEGITIGA pada sebelah kanan palet PARAGRAPH STYLES, klik NEW PARAGRAPH STYLES. STYLE NAME ganti PARAGRAPH STYLE 1 menjadi JUDUL BERITA BASED ON pilih yang NO PARAGRAPH STYLE NEXT STYLE pilih yang SAME STYLE Untuk pilihan lainnya biarkan saja karena sudah otomatis kita buat, lalu tekan oke. LANGKAH 9 Untuk selanjutnya kita buat STYLE untuk LEAD BERITA. LEAD BERITA biasanya akan muncul di atas BERITA atau di bawah JUDUL BERITA Gunakan TYPE TOOL ambil BERITA yang ALINEAnya/PARAGRAPHnya paling depan atau yang pertama dengan cara CUT lalu PASTE di bawah JUDUL BERITA. Kemudian sorot BERITA yang akan dijadikan LEAD BERITA tersebut, atur fontnya menggunakan ARIAL BOLD dengan besar 11 pt dan leadingnya 13 pt. Langkah-langkahnya sama seperti membuat JUDUL BERITA. Hanya saja pada STYLE NAME ganti PARAGRAPH STYLE 1 menjadi LEAD BERITA. Dan untuk yang lainnya sama persis seperti di atas. LANGKAH 10 Setiap MAJALAH pasti ada rubriknya, nah sekarang kita buat STYLE untuk RUBRIK BERITA. Gunakan TYPE TOOL ambil JUDUL BERITA dengan cara COPY lalu PASTE di KOP MAJALAH yang berkotak MERAH. Kemudian sorot JUDUL BERITA yang akan dijadikan RUBRIK BERITA tersebut, atur fontnya menggunakan IMPACT dengan besar 25 pt dan leadingnya 27 pt ganti warnanya dengan PUTIH. Untuk membuat STYLE nya sama pengerjaannya seperti yang sudah kita lakukan. Hanya saja pada STYLE NAME ganti PARAGRAPH STYLE 1 menjadi RUBRIK BERITA. Dan untuk yang lainnya sama persis seperti di atas. LANGKAH 11 MAJALAH identik dengan DROP CAP, yaitu huruf besar pada awal BERITA. Untuk membuatnya gunakan TYPE TOOL klik atau sorot huruf yang akan dijadikan DROP CAP. Kemudian klik menu : WINDOW > TYPE & TABLES > PARAGRAPH atau CTRL+M beri nilai 3 pada DROP CAP NUMBER OF LINES dan beri nilai 1 pada DROP CAP ONE OR MORE CHARACTERS. Ternyata DROP CAPnya masih maju kedepan seperti PARAGRAPH lainnya, untuk mengubahnya sorot DROP CAP nya lalu klik menu : WINDOW > TYPE & TABLES > PARAGRAPH atau CTRL+M beri nilai 0 pada FIRST LINE LEFT INDENT. Untuk pembuatan STYLE dan DROP CAP sudah selesai, sekarang atur layoutnya seperti pada gambar. Untuk Halaman 3 dan 4 Anda bisa kreasikan sendiri dengan mengikuti contoh pada halaman 2. LANGKAH 12 Langkah selanjutnya adalah membuat COVER. Beralih ke Halaman 1, kita buat KOP di halaman COVER menggunakan RECTANGLE TOOL, dengan panjang 210 mm tinggi 11 mm beri warna MERAH. LANGKAH 13 Selanjutnya kita akan membuat NAMA/LOGO MAJALAH, sebagai contoh kita beri nama MAJALAH. Klik Ikon T atau TYPE TOOL di toolbox sebelah kiri, lalu drag dari kiri ke kanan sampai garis merah (MARGIN). Ketikkan MAJALAH, ganti fontnya dengan ARIAL BLACK dan besarkan fontnya hingga 96 pt. LANGKAH 14 Selanjutnya buat tulisan : Edisi 1/Tahun I/Juni 2009 disebelah kiri dan tulisan : Harga Rp. 10.000,- disebelah kanan LANGKAH 15 Buat garis setebal 5 pt di bawah Edisi 1/Tahun I/Juni 2009 dengan warna MERAH. Caranya klik ikon LINE TOOL yang berada di toolbox sebelah kiri, drag dari kiri ke kanan sampai ujung halaman. LOGO MAJALAH dan variasinya sudah jadi, sekarang kita menuju tahap selanjutnya. LANGKAH 16 Untuk langkah ini kita akan memasukkan gambar/foto untuk MAJALAH. Klik menu : FILE > PLACE atau CTRL+D akan tampil jendela PLACE. Hilangkan tanda centang pada REPLACE SELECTED ITEM seperti pada gambar. Lalu pilihlah gambar yang akan di PLACE, kemudian klik open dan lepaskan di area yang kosong. Kemudian letakkan foto yang telah di PLACE sesuai keinginan Anda. LANGKAH 17 Untuk langkah ini kita akan membuat JUDUL untuk COVER, misalnya BANJIR MELANDA KOTA JAKARTA dengan warna KUNING dan gantilah fontnya dengan ARIAL BLACK dan besarkan fontnya hingga 43 pt dan leadingnya 44 pt. Langkah-langkahnya, ketikkan tulisan BANJIR MELANDA KOTA JAKARTA lalu sorot tulisan tersebut, klik menu: WINDOW > SWATCHES atau F5 pastikan ikon yang bertanda T berada diatas, jika tidak yakin klik ikon T tersebut, lalu klik warna KUNING. LANGKAH 18 Untuk mempermanis tulisan, tambahkan STROKE sebesar 1.5 pt dengan warna HITAM. Caranya klik menu: WINDOW > SWATCHES atau F5, ini kebalikan dari SWATCHES karena yang diklik bukan ikon T tapi yang dibawahnya, setelah itu klik warna HITAM (BLACK). Untuk mengatur tebal/tipisnya klik STROKE yang berada disamping SWATCHES lalu klik dikotak WEIGHT atau ketikkan secara manual 1.5. LANGKAH 19 Untuk membuat font lebih hidup tambahkan DROP SHADOW. Langkahnya klik tulisan, jangan disorot, lalu klik menu: OBJECT > DROP SHADOW atau CTRL+ALT+M atur settingnya. Agar terlihat elegan Anda bisa tambahkan judul-judul kecil dengan mengcopy judul-judul yang berada di halaman 2,3,4. Untuk lebih jelasnya kunjungi JagatDesain.com . Temukan berbagai tutorial InDesign disana. http://www.jagatdesain.com/tutorial/membuat-majalah-dengan-indesign-cs-1 |
0 Komentar